Hướng dẫn cách lọc trùng trong Google Sheet mới nhất 2021
Hiện nay, đa phần các công ty đều làm việc trên Google biểu mẫu để thuận tiện cho việc tự động lưu dữ liệu, và việc trùng lặp dữ liệu là không thể nào. Bài viết này sẽ hướng dẫn các bạn cách lọc trùng trong google sheet với những thao tác không giống với excel, cùng tham khảo với mình nha.
Sắp xếp và lọc dữ liệu
Trang tính Google cho phép bạn phân tích và làm việc với số lượng dữ liệu đáng kể. Khi bạn thêm nhiều nội dung vào bảng tính của mình, thì việc sắp xếp nội dung trong trang tính cực kì thiết yếu. Trang tính Google cho phép bạn tổ chức lại dữ liệu của mình bằng việc sắp xếp và dùng các bộ lọc. Chúng ta có thể sắp xếp dữ liệu của mình bằng việc sắp xếp theo trình tự bảng chữ cái hoặc số hoặc bạn có thể ứng dụng một bộ lọc để thu hẹp dữ liệu và ẩn một số dữ liệu đấy khỏi chế độ xem.
Trong bài học này, mình sẽ giới thiệu cách sắp xếp dữ liệu để xem và sắp xếp nội dung bảng tính của mình dễ dàng hơn. Và cách lọc trùng trong google sheet chỉ để hiển thị những thông tin bạn cần.
Các loại sắp xếp
Khi sắp xếp dữ liệu, trước tiên việc nắm rõ ràng bạn mong muốn sự sắp xếp được sử dụng cho toàn bộ trang tính hoặc cho một dải ô rất quan trọng.
- Sắp xếp trang tính tổ chức toàn bộ dữ liệu trong bảng tính của chúng ta theo một cột. Thông tin liên quan trên mỗi hàng được giữ lại cùng nhau khi mà bạn sắp xếp. Trong hình bên dưới, cột Name đã được sắp xếp chỉ để hiển thị các tên khách hàng theo trình tự chữ cái. Thông tin địa chỉ của mỗi khách hàng nằm cùng hàng với mỗi tên tương ứng.
- Sắp xếp dải ô giúp sắp xếp dữ liệu trong một dải ô, có thể hữu ích khi thực hiện công việc với một trang tính chứa nhiều bảng. Sắp xếp dải ô sẽ không liên quan đến các nội dung khác trong bảng tính.
Để sắp xếp một trang tính
Trong ví dụ này, chúng tôi sẽ phân bổ danh sách các khách hàng theo bảng chữ cái dựa trên họ của họ. Để phân loại công việc chính xác, bảng tính của bạn nên có một hàng tiêu đề, hàng này được dùng để xác định tên của mỗi cột. Chúng tôi sẽ đóng băng dòng tiêu đề vì vậy nhãn tiêu đề sẽ không được thêm vào trong thao tác sắp xếp.
- Nhấp vào View và di chuột qua Freeze. Chọn 1 hàng từ trình đơn xuất hiện.
- Dòng tiêu đề đóng băng. Hãy quyết định cột nào có thể được sắp xếp, sau đấy nhấp vào một ô trong cột.
- Nhấp vào Data và chọn Sort Sheet by column, A-Z (tăng dần) hoặc Sort Sheet by column, Z-A (giảm dần). Trong VD này, chúng tôi chọn Sort Sheet by column, A-Z.
- Bảng tính có thể được phân bổ theo chọn lựa của bạn.
Để sắp xếp một dải ô
Trong VD này, chúng tôi chọn một bảng thứ yếu trong mẫu đơn đặt mua áo thun để sắp xếp số lượng áo sơ mi được đặt theo lớp.
- Chọn dải ô mà bạn muốn sắp xếp. Trong VD này, chúng tôi chọn phạm vi ô G3: H6.
- Nhấp vào Data và chọn Sort range từ trình đơn thả xuống.
- Hộp thoại Sorting xảy ra. Chọn cột mà bạn muốn sắp xếp.
- Chọn tăng hoặc giảm. Trong ví dụ này, chúng tôi chọn giảm (Z-A). Sau đó nhấp vào Sort.
- Dải ô sẽ được sắp xếp theo lựa chọn của chúng ta (trong VD này, dữ liệu đã được sắp xếp theo trình tự giảm dần dựa trên cột Orders).
Để tạo bộ lọc
Trong VD này, chúng tôi áp dụng một bộ lọc cho một bảng ghi nhật ký thiết bị để chỉ hiển thị máy tính xách tay và máy chiếu đã có sẵn để thanh toán. Để sắp xếp công việc chính xác, bảng tính của bạn cần có một hàng tiêu đề, hàng này được dùng để xác định tên của mỗi cột. Chúng tôi sẽ đóng băng dòng tiêu đề vì điều đó nhãn tiêu đề sẽ không được thêm vào bộ lọc.
- Nhấp vào View và di chuột qua Freeze. Chọn 1 hàng từ trình đơn xuất hiện.
- Nhấp vào bất kỳ ô nào chứa dữ liệu.
- Nhấp vào nút Filter.
- Một mũi tên thả xuống xuất hiện trong mỗi cột tiêu đề.
- Nhấp vào mũi tên thả xuống ở cột mà bạn mong muốn lọc. Trong VD này, chúng tôi lọc cột B để chỉ coi một số loại thiết bị cụ thể.
- Nhấp Clear để xóa tất dấu đã đánh.
- Chọn dữ liệu bạn muốn lọc, sau đó nhấp OK. Trong VD này, chúng tôi sẽ chọn máy tính xách tay và máy chiếu để chỉ hiển thị các kiểu thiết bị.
- Dữ liệu sẽ được lọc, ẩn tạm thời mọi nội dung không khớp với tiêu chí. Trong VD này, chỉ có máy tính xách tay và máy chiếu được hiển thị.
Sử dụng nhiều bộ lọc
Bộ lọc mang tính tích lũy, có nghĩa là bạn có thể áp dụng nhiều bộ lọc để giúp thu hẹp kết quả của mình. Trong VD này, chúng tôi đã lọc bảng tính của mình để chỉ hiển thị máy tính xách tay và máy chiếu, và chúng tôi còn muốn thu hẹp nó để chỉ hiển thị máy tính xách tay và máy chiếu đã được kiểm tra trong tháng Tám.
- Nhấp vào mũi tên thả xuống ở cột mà bạn muốn lọc. Trong ví dụ này, chúng tôi sẽ thêm một bộ lọc vào cột D để xem nội dung theo ngày.
- Chọn hoặc bỏ chọn hộp dựa trên dữ liệu bạn muốn lọc, sau đó nhấp OK. Trong ví dụ này, chúng tôi sẽ bỏ chọn tất cả mọi thứ trừ tháng 8.
- Bộ lọc mới có thể được áp dụng. Trong VD này, bảng tính có thể được lọc để chỉ hiển thị máy tính xách tay và máy chiếu đã được kiểm tra ra vào tháng Tám.
Nếu như bạn đang hợp tác với những người khác trên một trang tính, chúng ta có thể tạo chế độ xem bộ lọc. Tạo chế độ xem bộ lọc cho phép bạn lọc dữ liệu mà không ảnh hưởng đến chế độ xem dữ liệu của người khác; nó chỉ ảnh hưởng đến chế độ xem của bạn. Nó cũng cho phép bạn đặt tên chế độ xem và lưu nhiều chế độ xem. Bạn có thể tạo chế độ xem bộ lọc bằng việc nhấp vào mũi tên thả xuống bên cạnh nút Filter.
Xóa toàn bộ bộ lọc
- Nhấp vào nút Filter, và bảng tính sẽ trở về giao diện ban đầu.
Thử thách
- Mở file ví dụ. Đảm bảo rằng bạn đã đăng nhập vào Google, sau đó nhấp vào File> Make a copy.
- Chọn tab Nhật ký Thiết bị nếu như nó chưa được mở.
- Đóng băng dòng đầu tiên.
- Sắp xếp bảng tính theo ngày Checked Out từ gần đây nhất đến cũ nhất. Gợi ý: sắp xếp theo cột D từ Z đến A.
- Sắp xếp dải ô A2: F9 trong cột B từ A đến Z. Gợi ý: bảo đảm hộp bên cạnh dữ liệu có hàng tiêu đề-hãy chắc rằng bạn không chọn hộp này.
- Lọc bảng tính để chỉ hiển thị thiết bị chưa bao giờ được kiểm tra. Gợi ý: Lọc cột E để hiển thị các ô trống.
- Khi hoàn tất, bảng tính của bạn sẽ giống như thế này:
Trên đây là bài viết lọc trùng trong google sheet với những thao tác đơn giản hy vọng bạn sẽ dễ dàng thực hiện được chúng. Chúc bạn thành công.

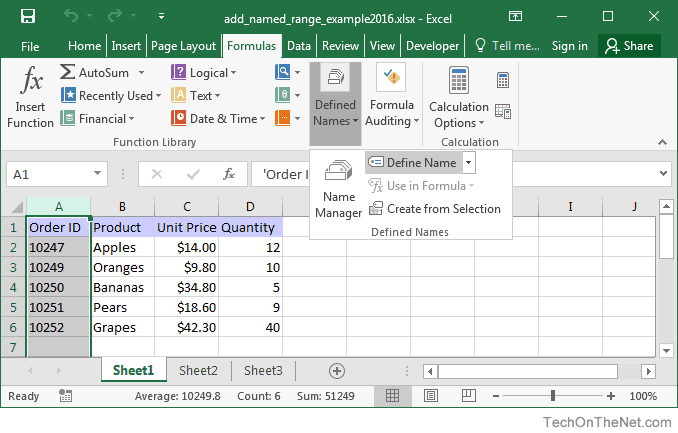
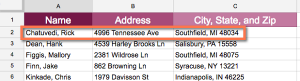

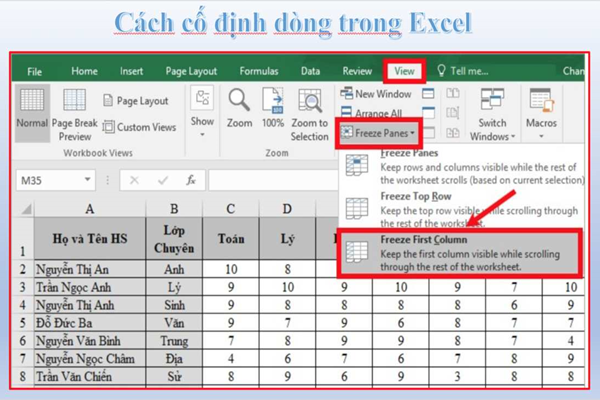
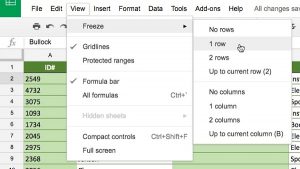
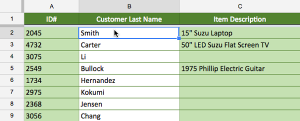

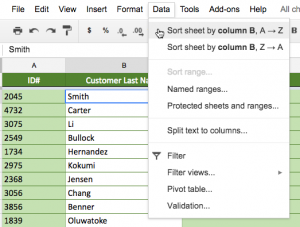
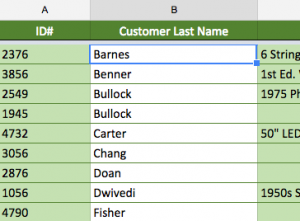

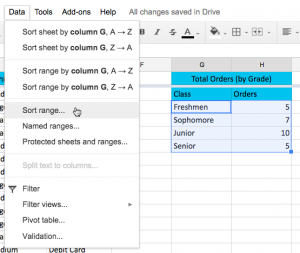
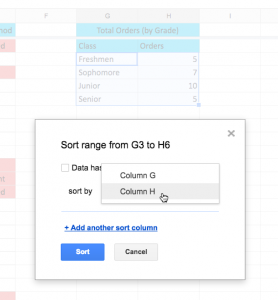

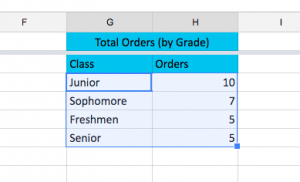
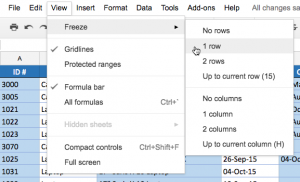
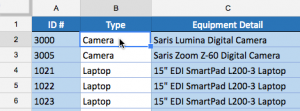

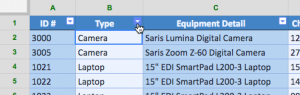
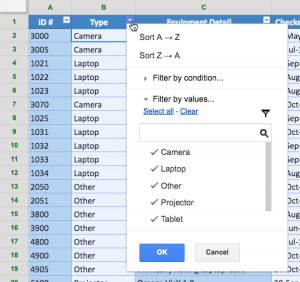
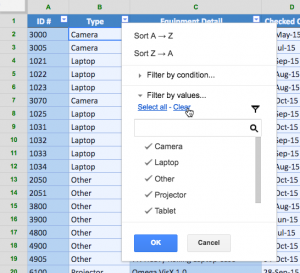
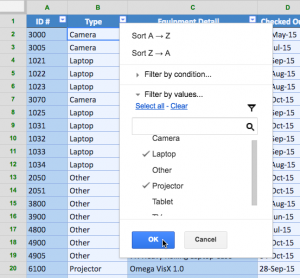
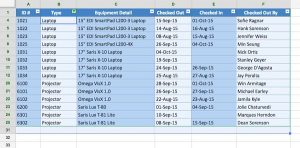
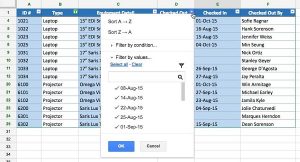


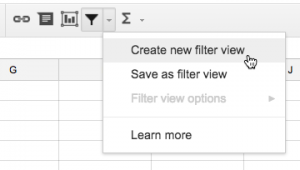
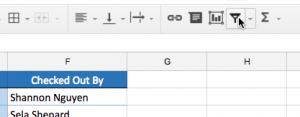









Xem thêm