Hướng dẫn cách bỏ dấu phẩy trong Excel mới nhất 2021
Dấu phẩy mặc dù giúp cho dữ liệu dễ đọc và nó chỉ hiển thị trong thanh công cụ khi bạn click chuột vào ô tính. Nhưng bạn đã bao giờ muốn bỏ dấu phẩy trong excel mà chưa biết cách thực hiện? Bài viết này sẽ hướng dẫn các bạn chi tiết các bước thực hiện.
Xóa dấu phẩy khỏi số
Khi thực hiện công việc với các số trong Excel, bạn có thể áp dụng các định dạng khác nhau cho các ô và các số có thể được hiển thị tương ứng.
Vì những dấu phẩy này thuộc một phần của định dạng chứ không phải là số chính nên chúng ta phải có thay đổi định dạng để xóa những dấu phẩy này khỏi các số.
VD bạn có một tập dữ liệu như hình phía dưới và mong muốn loại bỏ dấu phẩy khỏi các số trong cột B.
Dưới đây là các bước để thực thi việc này:
-
Bước 1: Chọn tập dữ liệu (tập dữ liệu có các số)
- Bước 2: Truy cập vào thẻ Home trên thanh công cụ ribbon
- Bước 3: Trong nhóm number, bấm vào biểu tượng mũi tên nhỏ ở góc dưới cùng bên phải để khởi chạy hộp thoại tương ứng.
-
Bước 4: Trong hộp thoại Format Cells hiển thị, hãy cam kết rằng thẻ Number được chọn
- Bước 5: Trong danh sách Category, hãy kích chọn Number (nếu chưa được chọn)
- Bước 6: Bỏ chọn tùy chọn Use 1000 Separator (,) và chỉ định bao nhiêu chữ số thập phân bạn muốn.
- Bước 7: Bấm OK và các bước trên sẽ xóa dấu phẩy khỏi tất cả các số đã chọn.
- Mẹo: Bạn cũng có thể trải nghiệm phím tắt Control + 1 để mở hộp thoại ô Format Cells (sau khi chọn ô).
Hãy nhớ rằng công thức này sẽ chỉ hoạt động khi dấu phẩy là một phần của định dạng chứ không phải ô. Để kiểm tra việc này, hãy chọn ô và xem giá trị trong thanh công cụ. Nếu như bạn thấy dấu phẩy trong thanh công cụ, thì đây không phải là một phần của định dạng.
Sử dụng hàm NUMBERVALUE
Khi mà bạn gặp phải hoàn cảnh các số không thực sự là số (mà là văn bản) và mong muốn xóa dấu phẩy khỏi những số này, bạn có thể sử dụng hàm NumberValue .
Hàm này sẽ thực hiện việc chuyển đổi văn bản thành một số. Giả sử bạn có một bảng dữ liệu như được hiển thị phía dưới, trong đó họ đã nhập dấu phẩy theo cách thủ công.
Bạn có thể thấy rằng đây không hẳn là những con số vì chúng căn chỉnh ở bên trái trong ô (theo mặc định). Ngoài những điều ấy ra, khi bạn chọn một ô và xem trong thanh công cụ, chúng ta có thể thấy dấu phẩy thuộc một phần của số (cho biết đây không phải là số mà là văn bản).
Dưới đây là bí quyết sẽ chuyển đổi các văn bản này thành số.
Sao chép công thức này cho toàn bộ các ô trong cột và bạn sẽ có các số.
Có thể bạn vẫn thấy dấu phẩy trong kết quả của công thức, tuy vậy đó là vì định dạng số. Bạn có thể thử nghiệm phương pháp 1 ở trên để xóa các dấu phẩy này khỏi các số.
Xóa dấu phẩy khỏi chuỗi văn bản
Xóa dấu phẩy khỏi chuỗi văn bản sẽ hoạt động khác với xóa dấu phẩy khỏi số. Với chuỗi văn bản, dấu phẩy thực sự thuộc một phần của chuỗi và bạn phải cần tìm rồi sau đó loại bỏ những dấu phẩy này bằng việc nào đấy.
Hãy để mình chỉ cho bạn một số phương pháp để thực thi điều này khi mà bạn có dữ liệu văn bản.
Dùng tính năng Find and Replace
Với tính năng Find and Replace, chúng ta có thể dễ dàng tìm thấy toàn bộ các dấu phẩy trong một ô và thay thế nó bằng một thứ gì đó khác (trống hoặc một vài ký tự khác).
Chú ý rằng công thức này sẽ chỉ hoạt động với dữ liệu văn bản. Trong hoàn cảnh bạn có các số có dấu phẩy do định dạng, thì phương pháp này sẽ không thể loại bỏ dấu phẩy.
Giả sử bạn có bảng dữ liệu như hình ảnh dưới đây, trong đó có dấu phẩy giữa họ và tên.
Phía dưới là các bước để xóa dấu phẩy khỏi tập dữ liệu tên này:
-
Bước 1: Chọn tập dữ liệu (tập dữ liệu có các số)
-
Bước 2: Truy cập vào thẻ Home trên thanh công cụ ribbon
-
Bước 3: Trong nhóm Editing, nhấn vào tùy chọn Find & Replace
-
Bước 4: Trong Menu xổ xuống chọn Replace. Thực hành các bước này sẽ mở hộp thoại Find and Replace.
- Bước 5: Trong trường Find what, hãy nhập “,” (dấu phẩy)
-
Bước 6: Để trống trường Replace with. Trong hoàn cảnh bạn mong muốn xóa dấu phẩy và thay thế bằng dấu phẩy khác, bạn nên nhập dấu phẩy đó vào trường Replace with.
- Bước 7: Bấm nút Replace All
Các bước trên sẽ xóa toàn bộ các dấu phẩy khỏi tất cả các ô đã chọn.
Lưu ý rằng các bước trên sẽ xóa toàn bộ các trường hợp dấu phẩy khỏi tất cả các ô. Vì điều đó, nếu bạn có nhiều hơn một dấu phẩy trong một ô, toàn bộ các dấu phẩy sẽ bị xóa.
Ngoài ra, việc này sẽ thay đổi tập dữ liệu ban đầu. Trong trường hợp bạn muốn giữ nguyên dữ liệu gốc, trước tiên hãy tạo một bản copy dự phòng hoặc sao chép dữ liệu sang một sheets khác hoặc một bảng tính nhác rồi dùng các bước trên.
- Mẹo: Bạn cũng có thể thử nghiệm phím tắt Control + H để mở hộp thoại Find and Replace.
Sử dụng công thức SUBSTITUTE
Một cách khác để loại bỏ dấu phẩy là sử dụng hàm SUBSTITUTE, nơi chúng ta có thể thay thế dấu phẩy bằng một khoảng trống hoặc bất kỳ ký tự nào khác.
Khác với công thức Find and Replace ở trên sẽ loại bỏ toàn bộ các dấu phẩy trong một lần, với hàm SUBSTITUTE, bạn có được nhiều quyền kiểm soát hơn một chút.
Giả sử bạn có một bảng dữ liệu như hình dưới đây, nơi bạn muốn xóa toàn bộ các dấu phẩy.
Dưới đây là công thức sẽ thực hiện điều này:
=SUBSTITUTE(A2,",","")
Công thức trên có ba đối số:
- Văn bản (hoặc tham chiếu ô có chứa văn bản) mà bạn muốn xóa dấu phẩy từ đó
- Ký tự mà bạn muốn thay thế (dấu phẩy trong VD này)
- Ký tự mà bạn muốn xóa dấu phẩy (trống trong VD này)
Tuy vậy nếu như bạn chỉ muốn xóa dấu phẩy đầu tiên chứ không phải dấu phẩy thứ hai.
Với hàm SUBSTITUTE, bạn có thể chỉ định số lượng phiên bản mà bạn muốn thay thế. Điều này có thể được làm bằng cách sử dụng đối số thứ tư, là đối số tùy chọn. Trong trường hợp không chỉ định đối số tùy chọn này, hàm sẽ thay thế tất cả các phiên bản của ký tự/chuỗi được chỉ định.
Giả sử bạn có bảng dữ liệu như hình ảnh dưới đây và chỉ muốn xóa dấu phẩy đầu tiên chứ không phải dấu phẩy thứ 2.
Dưới đây là công thức sẽ thực hiện điều này:
= SUBSTITUTE(A2,",","",1)
Công thức trên cũng sử dụng đối số thứ tư (là tùy chọn) - [instance_num].
Việc chỉ định số phiên bản là 1 cho công thức biết rằng nó chỉ nên thay thế phiên bản đầu tiên của dấu phẩy và giữ nguyên toàn bộ các phiên bản khác.
Nhưng nếu như không muốn bỏ dấu phẩy đầu tiên mà thay vì vậy là dấu phẩy thứ hai bằng dấu gạch ngang.
Chúng ta có thể làm điều đấy bằng cách dùng công thức dưới đây:
=SUBSTITUTE(A2,",","-",2)
Công thức trên chỉ thay thế cho trường hợp thứ hai của dấu phẩy và thay thế nó sẽ là dấu gạch ngang.
Bài viết bỏ dấu phẩy trong Excel vừa giới thiệu với các bạn một vài cách đơn giản. Hy vọng bạn thấy bài viết này hữu ích.

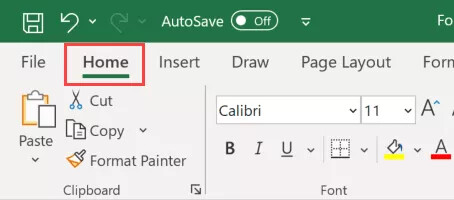
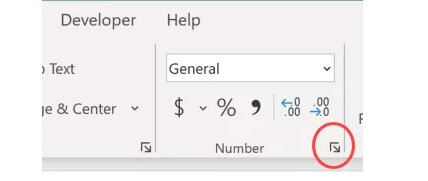
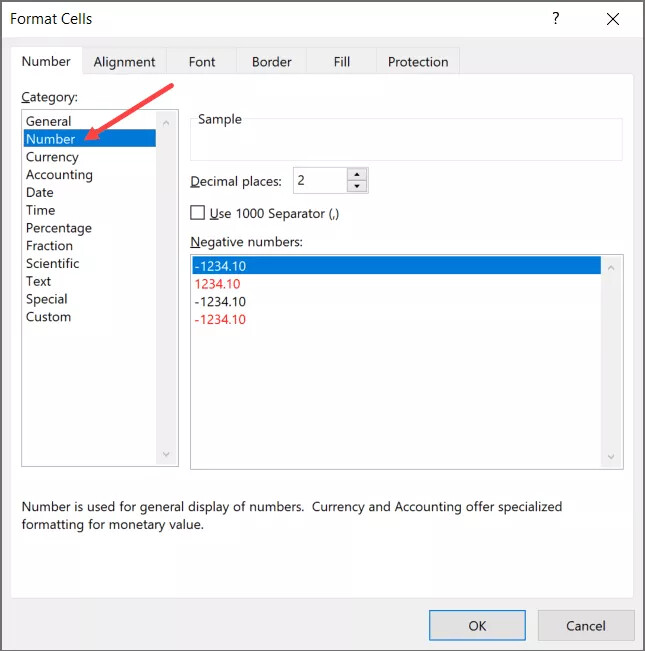
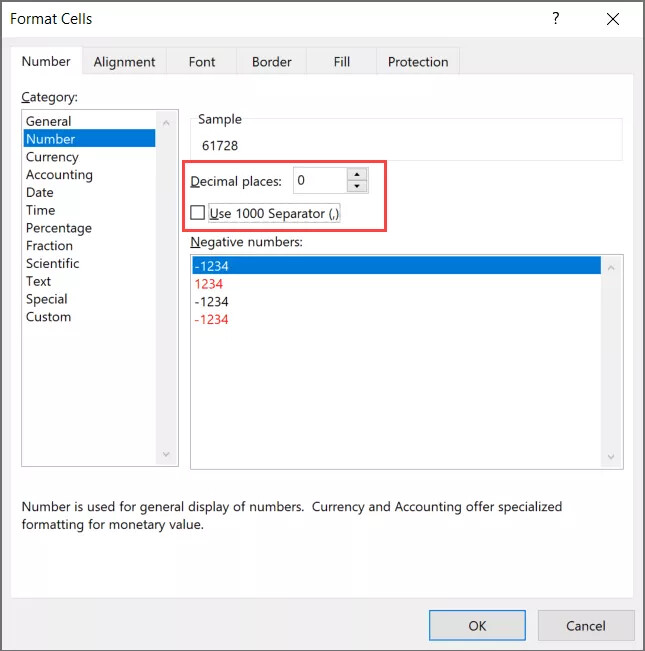
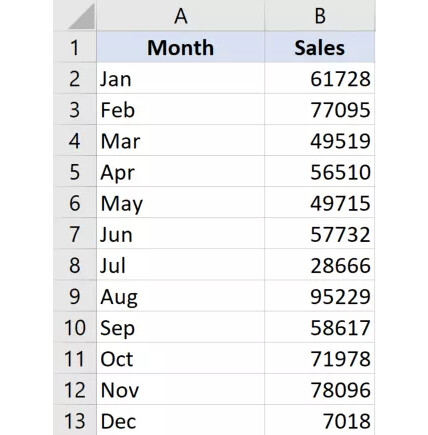
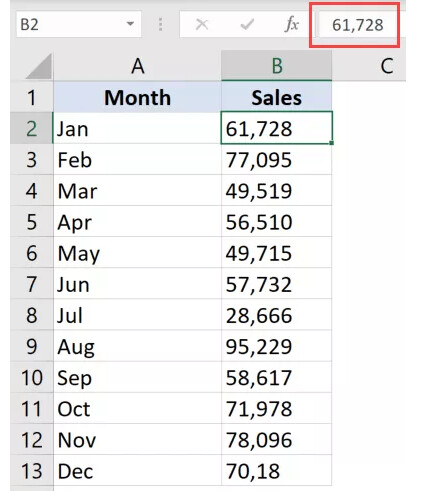
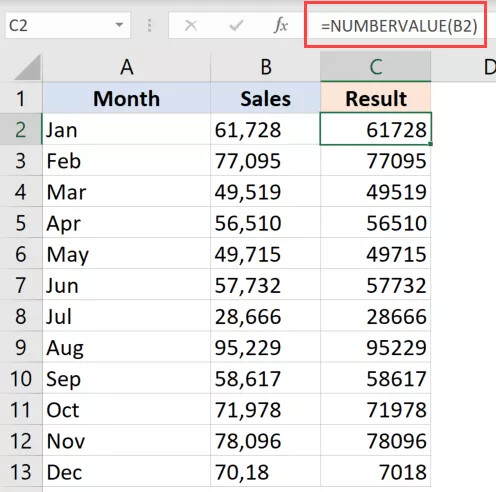
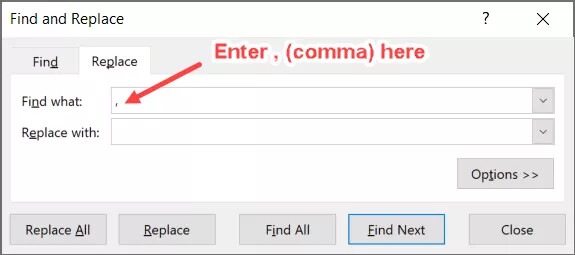
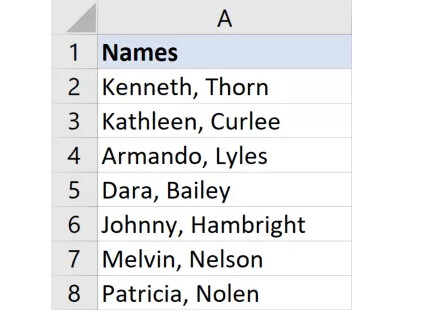
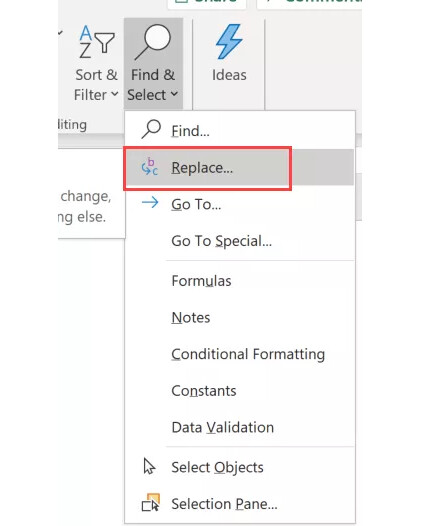
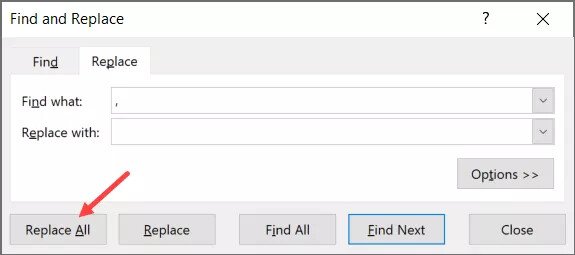
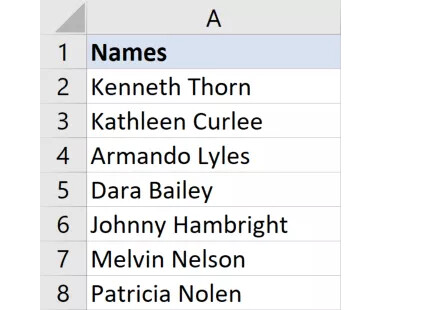
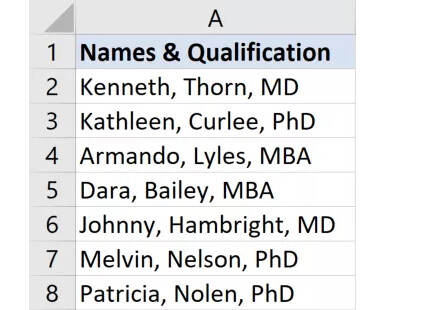
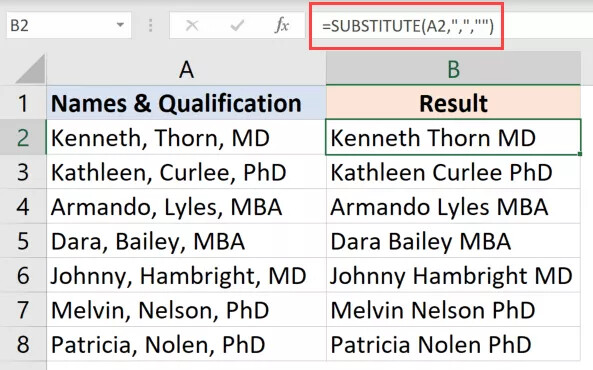
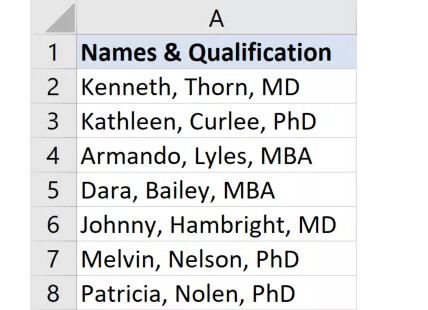
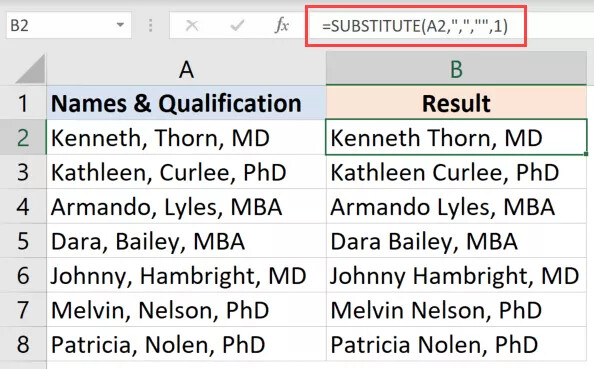
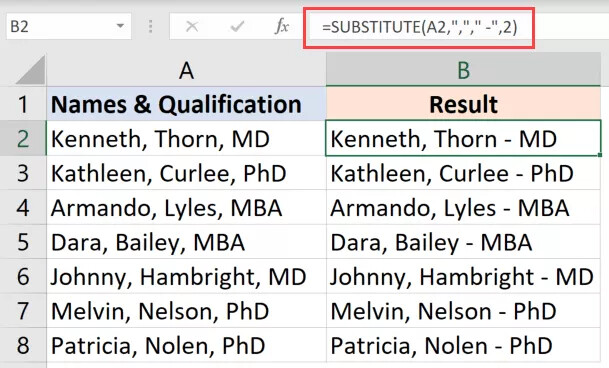

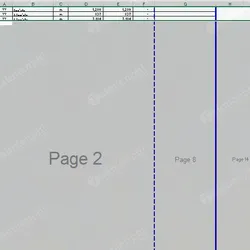






Xem thêm