Cách khắc phục lỗi không chèn được cột trong excel mới nhất 2021
Ở bài viết này chúng tôi sẽ chỉ dẫn các bạn cách khắc phục lỗi không chèn được cột trong excel.
Cách fix lỗi không Insert được cột trong Excel số 1
Mô tả: khi bạn mở file Excel thực hiện thao tác insert thêm dòng hoặc cột mà không được, báo lỗi như hình bên dưới:
- Khắc phục:
- Click chọn 1 cột hoặc hàng gần nhất với hàng hoặc cột có dữ liệu. Sử dụng tổ hợp phím Ctrl + End (Giữ Ctrl rồi bấm End). Bấm chuột phải và chọn Delete.
- Hoặc chọn 1 cột hoặc hàng gần nhất sau đó kéo thanh trượt về cột hoặc hàng cuối cùng, giữ phím Shift và chọn cột hoặc hàng cuối cùng đấy để chọn khối toàn bộ cột, hàng. Bấm chuột phải và chọn Delete. Lưu lại sau đấy mở lại tệp để thực hành các bước insert bình thường.
Cách fix lỗi không Insert được cột trong Excel số 2
Thỉnh thoảng trong quá trình làm việc với Microsoft Excel, bạn có thể gặp phải lỗi không insert (thêm dòng mới) bằng cách nhấn chuột phải chọn insert được, Bạn lay hoay mãi mà vẫn không tìm ra cách sửa lỗi đó. tuy vậy hãy bình tĩnh, bài viết này chúng tôi sẽ hướng dẫn bạn các khắc phục lỗi này. Rất đơn giản
Miêu tả tình trạng lỗi : Click chuột phải lên bảng tính Excel chọn Insert thì nhận được thông báo lỗi như bên dưới như trong hình
Nguyên nhân lỗi : Do dòng cuối cùng của sheet đang làm việc đang có dữ liệu, hoặc đã đượng định dạng (vd : màu nền, viền, dữ liệu). Nên để bảo vệ dữ liệu cho bạn, Excel sẽ không cho bạn chèn thêm dòng mới, vì nếu bạn chèn dòng mới, dữ liệu đó sẽ bị đẩy ra ngoài bảng tính, Đồng nghĩa các nội dung trên dòng đó cũng sẽ mất
Cách xử lý lỗi :
Như đã nói đến bên trên, tình trạng này là vì dòng cuối cùng của Sheet đang có dữ liệu. Đối với Excel 2007, 2010, 2013 bạn sẽ dùng tổ hợp phím Ctrl + End (Giữ Ctrl rồi bấm End) để Excel đưa bạn đến ô cuối cùng của bảng tính. Còn đối với Excel 2003, Bạn giữ Ctrl bấm nút mũi tên qua phải, sau đó giữ nguyên Ctrl bấm nút mũi tên xuống dưới. Trong hình là ví dụ ô cuối đang có 1 vài dữ liệu
Việc kế tiếp bạn chỉ việc xóa những phần ô tính đã được định dạng mà có thể bạn vô tình tạo ra, Chuột phải chọn Delete (Chúng tôi nghĩ là vô tình vì ít ai có thể sử dụng hết số lượng dòng khổng lồ cho sẵn của Excel được …)
Sau khi xóa bạn đã có thể Insert bình thường, Nhớ ấn Ctrl + Home để trở về ô trước tiên của Sheet để làm việc nhé.
Cách fix lỗi #N/A trong Excel
Nói chung lỗi #N/A diễn ra khi các hàm tìm kiếm VLOOKUP, HLOOKUP, MATCH, LOOKUP không tìm được giá trị cần tìm.
Cách khắc phục: Lồng các hàm tìm kiếm với hàm xử lý lỗi IFNA hoặc IFERROR để giá trị trả về không bị lỗi #NA
Cách fix lỗi #DIV/0! trong Excel
Lỗi #DIV/0! xảy ra khi trong Excel xuất hiện phép chia cho 0. Vì phép chia cho 0 không có trong toán học nên đây chính là 1 lỗi và được thể hiện bằng #DIV/0! Trong Excel:
Cách khắc phục: Chắc chắn rằng mẫu số của các phân số không bằng 0 hoặc các ô chứa số chia không rỗng khi thực hiện các công thức và phép tính toán trong Excel. Hơn nữa, bạn có thể dùng thêm hàm IFERROR để làm chủ lỗi gặp phải nếu có khả năng diễn ra trường hợp chia cho 0 trong dữ liệu của bạn.
Cách fix lỗi #REF! trong Excel
LỖI #REF! DO XOÁ VÙNG THAM CHIẾU
Lỗi #REF! Thường diễn ra khi vùng tham chiếu khi Excel bị xoá hoặc bị ghi đè lên.
Sau khi cột trong công thức bị xoá, lỗi #REF! Sẽ phát sinh:
Cách khắc phục:
- Nếu bạn lỡ tay xoá nhầm cột thì hãy sử dụng phím tắt CTRL + Z để có thể lấy lại cột vừa bị xoá (chức năng Undo)
- Ngoài ra để hạn chế việc diễn ra lỗi #REF!, bạn nên dùng bí quyết sắp theo cú pháp =SUM(B2:D2)
LỖI #REF! DO SỬ DỤNG GIÁ TRỊ CHO THAM SỐ KHÔNG PHÙ HỢP TRONG HÀM VLOOKUP
Như các bạn thấy trong hình minh hoạ phía trên, vùng tra cứu chỉ có 4 cột, nhưng tham số column_index của hàm vlookup lại đưa rõ ra giá trị = 5, vậy nên ở đây kết quả là hàm VLOOKUP trả về lỗi #REF!
Cách khắc phục: Sửa lại công thức VLOOKUP cho phù hợp =VLOOKUP(A8,A2:D5,4,FALSE)
LỖI #REF! DO SỬ DỤNG THAM SỐ ROW HOẶC COLUMN CỦA HÀM INDEX KHÔNG PHÙ HỢP
Trong công thức INDEX ở hình trên, tham số ROW và COLUMN đều là 5, vượt quá kích thước của vùng dữ liệu B2:E5 nên đã gây ra lỗi #REF!
Cách khắc phục: Sửa lại công thức cho phù hợp: =INDEX(B2:E5,4,4)
LỖI #REF! KHI SỬ DỤNG HÀM INDIRECT THAM CHIẾU TỚI FILE EXCEL ĐÓNG
Khi tham chiếu tới một tệp Excel đang đóng trong hàm Indirect, hàm này sẽ cho lỗi #REF!
Cách khắc phục: Mở file Excel đang đóng.
Cách fix lỗi #NAME? trong Excel
LỖI #NAME? DO VIẾT SAI TÊN HÀM
Lý do thường gặp nhất khi có lỗi #NAME? là bạn đã nhập sai tên hàm ở trong Excel. Khi nhập sai tên hàm thì Excel sẽ không gợi ý chức năng và các tham số tương ứng của hàm đấy (Phần lớn các hàm đều như vậy, trừ 1 số hàm đặc biệt như Datedif
Cách khắc phục: Kiểm tra lại tên hàm đã được viết đúng chưa và dùng tính năng Function Arguments như hình dưới
LỖI #NAME! KHI NAME DÙNG CHƯA ĐƯỢC KHAI BÁO TRONG EXCEL
Ví dụ: name “Profit” trong ví dụ sau đây chưa được khai báo trong Excel
Cách khắc phục: Khai báo tên này trong Excel dùng Name Manager
LỖI #NAME! KHI NAME DÙNG BỊ VIẾT SAI TRONG EXCEL
Khi tên (name) đã được khai báo trong Excel nhưng bị viết sai cũng sẽ gây ra lỗi #NAME!
Cách khắc phục: Sửa lại tên này trong Excel dùng Name Manager
LỖI #NAME! DO DỮ LIỆU KIỂU CHỮ KHÔNG CÓ DẤU NGOẶC KÉP BAO QUANH
Ví dụ:
Cách khắc phục: kiểm tra lại công thức và bổ sung ngoặc kép đúng chỗ
LỖI #NAME! DO THIẾU DẤU : NGẲN CÁCH GIỮA ĐỊA CHỈ VÙNG TRONG EXCEL
Ví dụ:
Cách khắc phục: kiểm tra lại bí quyết và bổ sung dấu hai chấm đúng chỗ
LỖI #NAME! DO SỬ DỤNG 1 HÀM HỖ TRỢ BỞI ADDIN NHƯNG ADDIN CHƯA ĐƯỢC CÀI ĐẶT
Hàm có thể được hỗ trợ bởi Addin hoặc là 1 hàm UDF tự viết và không có trong Workbook bạn đang thực hiện công việc
Cách khắc phục: thiết lập bổ sung Addin hoặc Code của UDF
Tổng kết
Hi vọng với bài viết này, các bạn đã biết cách fix lỗi không Insert được cột trong Excel. Chúc các bạn thành công!
Nguồn: Tổng hợp


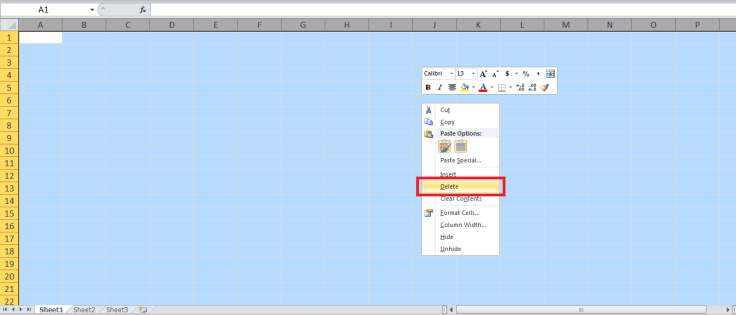


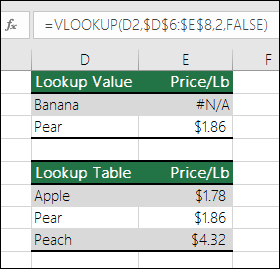
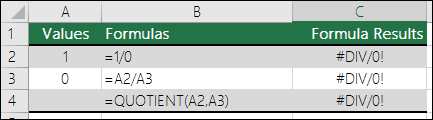
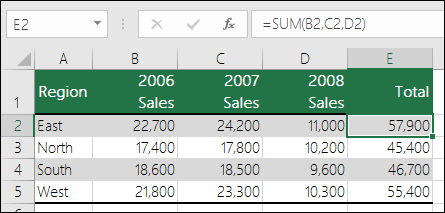
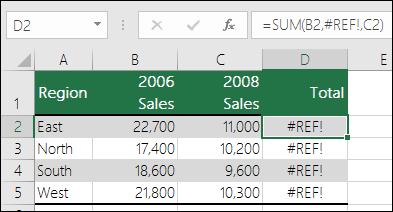
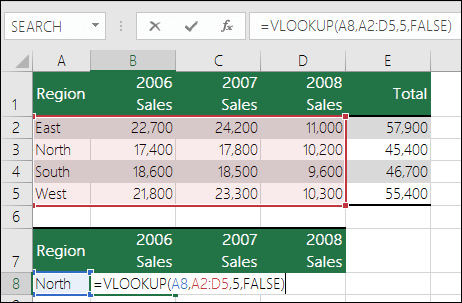
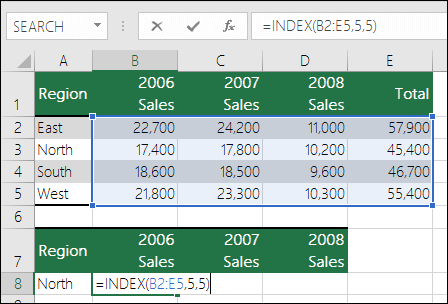
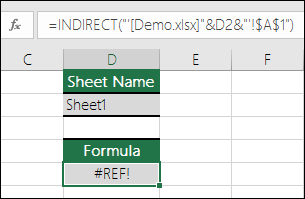
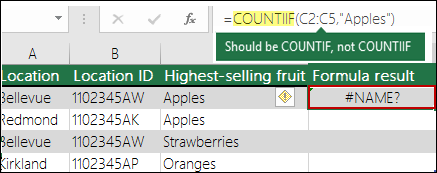

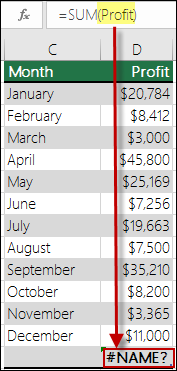
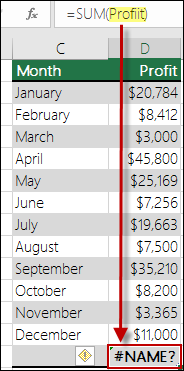
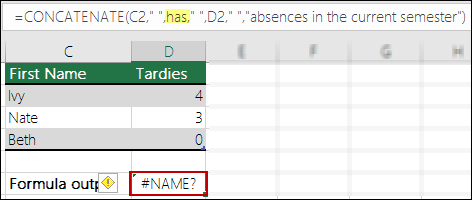







Xem thêm